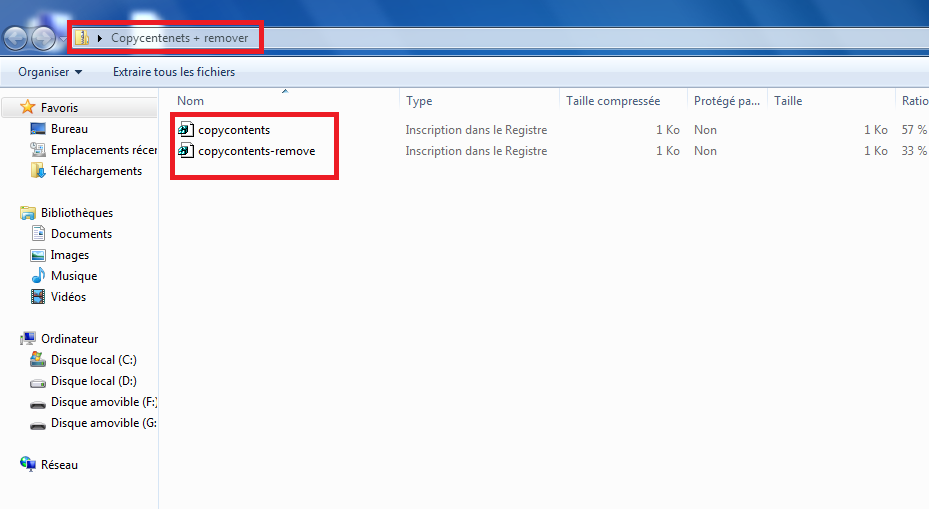اقدم لك في هذا الموضوع اخر إصدار من برنامج DriverPack Solution 15.5 المجاني والذي يضم 10 جيغا من الدرايڤرات المتنوعة لحاسوبك . حيث يتضمن القرص درايڤرات الحواسيب وكذلك بعض الاجهزة المحمولة . في إصداريها 64 بت وكذلك 32 بت وهذا يعني ان المعرفات متوافقة مع كل انظمة ويندوز 32 بت وكذلك 64 . فكما تعلمون فإنه من الصعب الحصول على إصدارات 64 بت بسهولة حيث ان 32 بت منها اكثر إنتشارا إلا انها تسبب في الكثير من المشاكل كامشكل الشاشة الزرقاء .
الدرايڤرات تعمل مع انظمة ويندوز إكسبي ، ويندوز 7 وويندوز 8 و 8.1 . كما انها تدعم العديد من الشركات كشركة Acer, ASUS, HP, Dell, MSI, Samsung, Toshiba, Sony, Lenovo, Fujitsu, Fujitsu Siemens, eMachines, Packard Bell, Clevo, BenQ, Notebook, IBM, Apple, Intel, LG, Compaq, Depo, NEC, Gericom, Matsushita, Medion, K-Systems, Gigabyte, SiS, Gateway كما ان القرص يضمن معرفات بطاقة الشاشة ، بطاقة الصوت وكذلك معرفات الوحة الام ، الكميرات ، السكانير ، شاشات الحاسوب ، المعالجات ، قارئ كروت الميموري ، كروت الويفي ... الخ
ويتميز هذا الإصدار بإضافة عدة لغات مثل العربية ، الفرنسية ، الالمانية ، البرتغالية .... بالإضافة إلى دعم درايڤرات السرڤرات كمثال : Video_AMD_Server, Video_nVIDIA_Server, Video_Hybrid
يتميز البرنامج بواجهتين رسوميتين : الاولى سهلة التعامل ، والاخرى متقدمة . كما ان البرنامج سريع في التعرف على الدرايڤرات اللازمة لحاسوبك حيث إذا كان حاسوبك سريعا فقد لايتجاوز 5 دقائق في عملية فحص الحاسوب وتتبيث الدرايڤرات التي يحتاجها .