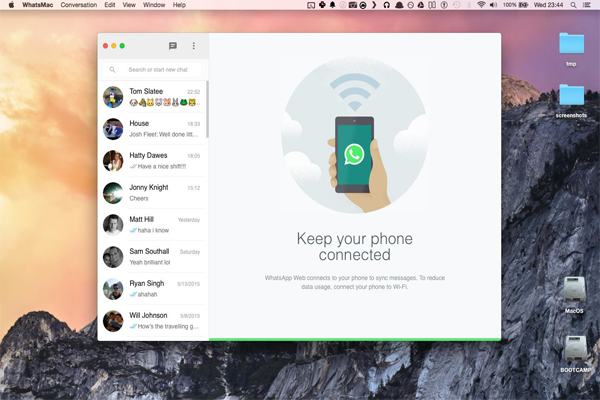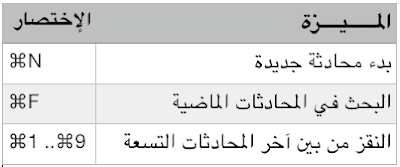اختصارات لوحة المفاتيح هي شريان الحياة للكثير من مستخدمين الماك المبدعين . ليس فقط لأنها تختصر عليك الكثير من الوقت ، بل أيضًا لأنها تسهل عليك القيام بالمهمات. اطرح لكم هنا عشرة اختصارات من أروع الإختصارات، حتى العديد من الناس لم يسمعوا بها .
1-
Command + Option + Control + Eject
استخدام هذه المفاتيح مع بعضها يوقف تشغيل الماك على الفور ( وهذا يعني أن لاتنسى أن تحفظ عملك! ) مع هذا الاختصار توفر الكثير من الوقت لأنك تتخطى عداد ايقاف التشغيل الذي يظهر عندما تستخدم الطريقة التقليدية في ايقاف التشغيل التي هي من قائمة علامة آبل في أعلى اليسار (مثل الصورة في الأعلى) . وتستطيع أيضًا وضع الماك على وضع الإسبات عن طريق الضغط على Command + Option + Eject.
2- Command + Shift + A/U/D
هذه الاختصارات تستخدم في الـ"Finder" وعملها أن تقوم بنقلك الى عدة ملفات في النظام مباشرة .
الضغط على Command + Shift + A يحولك لملف "التطبيقات"
الضغط على Command + Shift + U يحولك لملف "الأداوت المساعدة"
الضغط على Command + Shift + D يحولك لملف "سطح المكتب"
3- Command + Shift + I
عندما تضغط هذه المفاتيح في متصفح "سفاري" سوف يقوم بإنشاء رسالة جديدة بداخل برنامج "الإيميل" ويلصق رابط الصفحة التي كنت تتصفحها . هذا الاختصارات جميل عندما تريد بسرعة مشاركة رابط مع أصدقائك .
4- Command + Control + D
عادة عندما نكتب نحتاج سريعًا البحث عن معنى كلمة؛ مع ذلك، تستطيع البحث عن الكلمة بفتح القاموس ووضعها هناك أو تحديدها والبحث عليها بزر الماوس الأيمن، ولكن بدل ذلك كله ، هناك اختصار سريع ورائع يريحك .
مرر المؤشر على الكملة التي تريد البحث عنها واضغط المفاتيح Command + Control + D سيظهر مربع فيه جميع المعاني للقواميس المسبق دمجها مع نظام الماك، واذا كنت تريد دمج اللغة العربية مع القاموس الأصلي للماك راجع هذه التدوينة.
كيف تُضيف القاموس العربي إلى قاموس الماك ؟
5- Command + Shift + 4 + Space Bar
هذا الاختصار يجعلك تأخذ لقطة من الشاشة ولكن ليس كلها أو بالمُحدد، وإنما لنافذة من النوافذ، سواء المتصفح أو الباحث أو أي نافذة أو مربع حوار تريد أخذ لقطة منه فقط دون الأجزاء الأخرى، بل وحتى لو كنت تريد تصوير تطبيقات شريط "الدوك".
بكل بساطة عندما تضغط على Command + Shift + 4 سيظهر لك المحدد لتصور ماتشاء بالتحديد اذهب إلى أي نافذة واضغط رز "المسافة" فستحدد النافذة باللون أزرق ، اضغط عليها وستجدها في سطح المكتب .
6- Command + Option + W
في بعض الأحيان عندما تكون في منهمك في العمل، قد تفتح العديد من النوافذ في برنامج الباحث أو برامج أخرى، وسيكون من المرهق اغلاقها كل واحدة على حده، اضغط Command + Option + W لاغلاقها كلها جملة واحدة .
7- Command + Shift + Option + Esc
برامج الماك بعض الأوقات قد تخرج عن طورها وتصبح عنيدة لاترضخ للأوامر ويحدث لها مايعرف بـ"كراش" أو انهيار . عندما يحدث ذلك، تستطيع وقتها الضغط على المفاتيح Command + Shift + Option + Esc لمدة ثلاث ثواني وسيتم اجبار البرنامج على الخروج بدون المرور على تطبيق "فرض الإنهاء" .
8 - Command + Tab
هذا الاختصار عملي ومفيد جدًا، فهو يتيح لك التنقل بين البرامج المفتوحة على نظامك، بشكل بسيط وسريع .
9- Command + Shift + Q
من المعروف انك اذا ضغطت Command + Q في تطبيق سيتم الخروج منه، ولكن ماذا اذا ضغطت
Command + Shift + Q ؟ سيتم وقتها انهاء جميع البرامج وتسجيل الخروج، لكن لا تقلق فهناك 60 ثانية قبل الاغلاق .
10- ←/↑/→/↓ + Fn/Command/Option
هذه هي الاختصارات المفضلة عندما تكون تتصفح مقالًا أو تحرر مستندًا أو تقرأ كتابًا، من خلالها تسطيع الذهاب لأعلى أو النزول لأسفل أو تحديد كلمة أو تخطي جملة وما إلى ذلك ، أترك لكم حرية تجربة هذه الخيارات ومشاهدة ماتفعله! ، جرب واحدة من المفاتيح Fn/Command/Option مع مفتاح من مفاتيح الأسهم .
هل هناك اختصار غير معروف أنت تعرفه ؟ شاركنا في التعليقات …