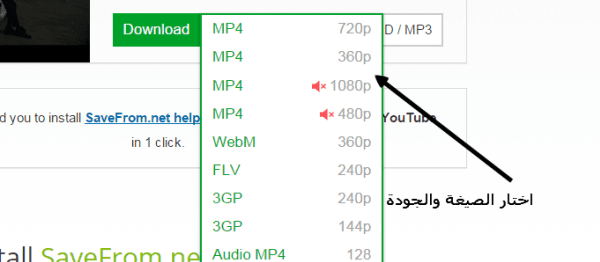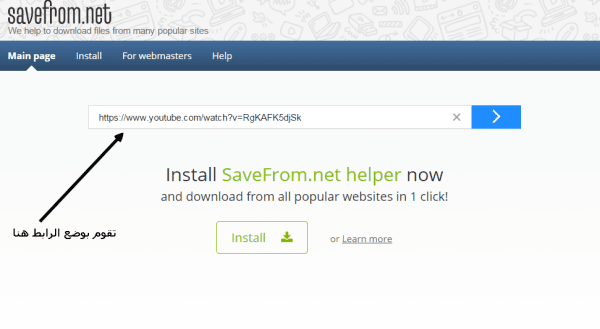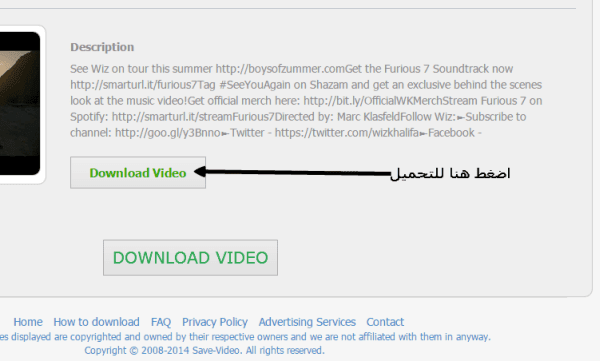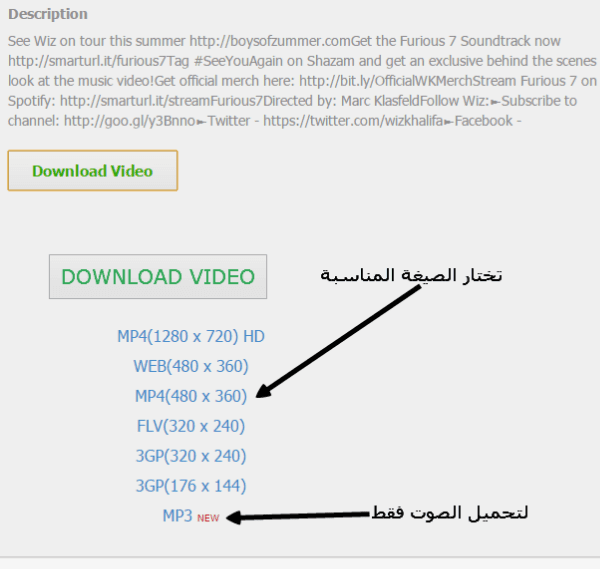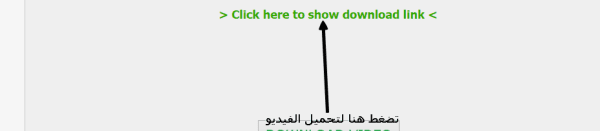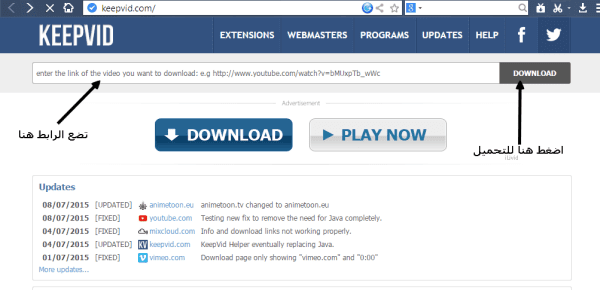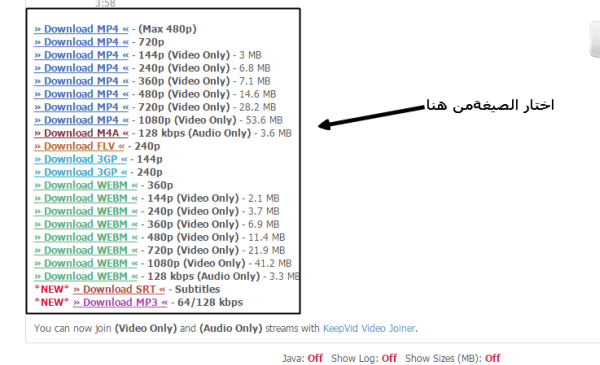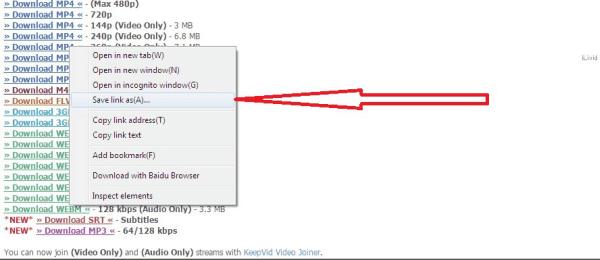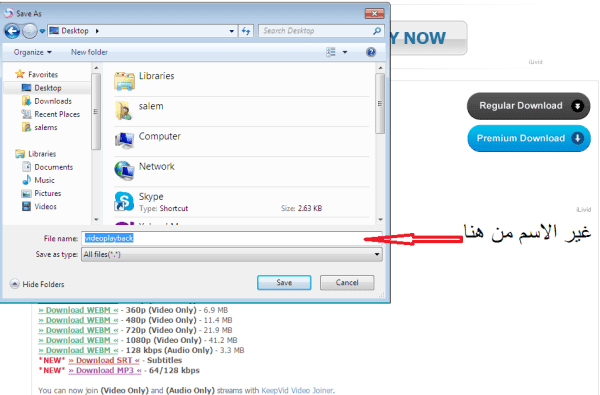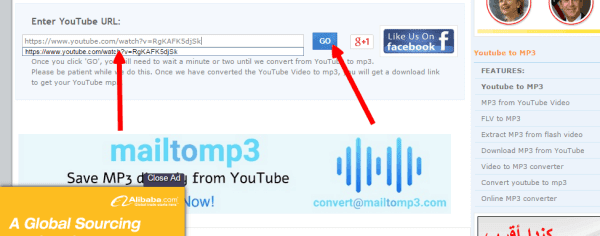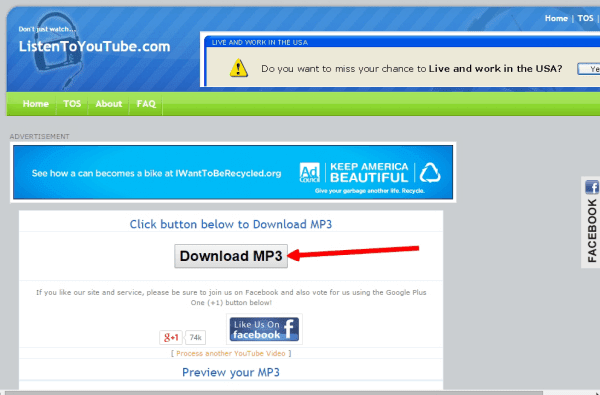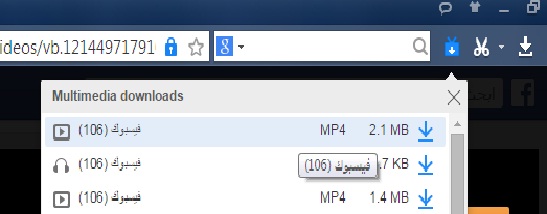تناولت العديد من الشروحات السابقة كيفية حرق نسخة ويندوز سواء على الفلاش ميمورى USB او على اسطوانة ، مما سهل الامر على الكثير من المستخدمين ، واليوم سوف نتعرف على طريقة اخرى لحرق نسخة ويندوز على الـ USB من خلال الدوس DOS او من خلال استخدام برنامج CMD الموجود فى الويندوز مع مجموعة من الاوامر التى سوف نستعين بها.

فائدة استخدام ال CMD فى عمل فورمات للفلاشة USB :
- دقة اكثر فى عمل الفورمات.
- تهيئة الفلاشة بصورة اسرع.
- تحويل ال USB من وضعية التخزين العادية الى وضعية البوت بصورة مباشرة.
ملحوظة هامة : يجب علينا ومن الافضل طبعا اغلاق جميع برامج الحماية فى الحاسوب من برنامج الانتى فيرس وغيرها من برامج الحماية قبل البدء فى عملية تهيئة الفلاشة او نقل ملفات الويندوز ، لانه غالبا ما يظن الانتي فيرس او برامج الحماية ان بعض ملفات الويندوز هى فيروس وهذا امر غير صحيح ، ويقوم بحذفها مما يؤدى الى ويندوز ناقص للملفات ، حيث يعتبر الانتى فيرس ان بعض الملفات ذات الامتداد exe او auto run فى الويندوز فيرس ، لذا من الافضل اغلاقه لفترة محدودة حتى الانتهاء من عملية حرق الويندوز.
وسوف نقوم الان بوضح فلاشة حجمها حوالى 4 جيجا فى الحاسوب من اجل تهيئتها قبل نقل ملفات الويندوز اليها. فنقوم اولا بالذهاب الى البحث فى قائمة ابدء او START ونكتب الامر CMD وبعدها نقف بالماوس على الامر CMD ونضغط كليك يمين ثم نختار فتح كمسئول من القائمة التى تظهر لنا Run as administrator وهذا بالطبع افضل.

نقوم بكتابة هذه الاوامر الهامة بنفس الصيغة فى برنامج ال CMD:
- الامر الاول هو DISKPART بنفس الطريقة حروف كبيرة وبدون فاصل بينهما ومعنى هذا الامر اجزاء الديسك الموجودة الان على الحاسب مثل الهارد والفلاشة ثم نضغط انتر للمتابعة.
- الامر الثانى هو LIST DISK حروف كبيرة وبينهما مسافة بين الكلمتين ونضغط انتر للمتابعة ومعنى الامر قائمة الديسك وسوف يظهر لنا قائمتين للهارد ديسك الرئيسى ومساحته كما هو ظاهر فى الصورة لدى 232 جيجا بايت وهذا هو الهارد ديسك لى وياخذ رقم DISK 0 لانه الهارد ديسك الرئيسى للحاسوب ، اما DISK 1 فهو المهم عندى لانه الفلاش ميمورى ومساحته 3824 ميجا بايت او تقريبا 4 جيجا بايت ، وسوف يسئل البعض كيف يمكنى تحديد الفلاش ميمورى ، يمكن ذلك بوضوح من خلال مساحتها كما هو واضح فى الصورة بالاسفل.

- الامر الثالث هو SELECT DISK 1 كما هو ومعناه تحديد الديسك 1 والمقصود به هنا الفلاش ميمورى ثم نضغط على انتر للمتابعة وتظهر لنا رسالة اسفله بانه تم تحديد الديسك 1 .
- الامر الرابع CLEAN او تنظيف ثم نضغط على مفتاح انتر من اجل تنظيف الفلاش ميمورى من اى ملفات بها وتظهر لنا رسالة بنجاح عملية تنظيف الفلاشة.

- الامر الخامس هو CREATE PARTITION PRIMARY او انشاء بارتيشن اساسى او ابتدائى ، من اجل تحويل الفلاش ميمورى الى بارتيشن اساسى ثم نضغط انتر ، وتظهر لنا رسالة بالاسفل بنجاح الامر .
- الامر السادس هو LIST PARTITION او قائمة البارتيشن من اجل تحديد الفلاشة نفسها ثم نضغط انتر فتظهر لنا الفلاشة كبارتيشن رقم 1 ومساحتها 3824 ميجا بايت.

- الامر السابع هو SELECT PARTITION 1 نقوم بتحديد الفلاشة مرة اخرى وهذا امر هام جدا حتى لا نخلط بين الفلاشة وبين الهارديسك نفسه ثم نضغط انتر.
- الامر الثامن وهو تنشيط الفلاشة ACTIVE حيث جعلناها من قبل اساسية والحين نقوم بجعلها نشطة من اجل الاستخدام ثم نضغط انتر.

- الامر التاسع هو عمل فورمات كامل للفلاشة ميمورى او ال USB فنقوم بكتابة FORMAT FS=NTFS والفورمات يكون بصيغة NTFS لانه افضل واسرع ونضغط انتر ، وكل ما علينا هو الانتظار عدة دقائق حتى تنتهى عملية الفورمات وتظهر لنا رسالة 100 percent completed نسبة الاكتمال 100 % .
- الامر العاشر هو ASSGIN او بمعنى تحديد او تخصيص او تعيين للفلاشة ونضغط انتر فنلاحظ ان الفلاشة قد اختفت من الحاسوب ثم ظهرت مرة اخرى بعد هذا الامر من اجل اعادة تحديدها وتعيينها.

- الامر الحادى عشر هو EXIT للخروج من اوامر الفلاشة الان وليس الخروج نهائيا من نافذة ال CMD فنقوم بكتابة الامر ونضغط انتر ، وننتظر قليلا ثم نترك نافذة الدوس هذه بدون اغلاق لاننا سوف نحتاجها مرة اخرى ، ونذهب الان الى جهاز الكمبيوتر او My Computer.

نبحث عن نسخة الويندوز على الحاسوب وتكون محفوظة بصيغة الايزو ISO فنقوم بفك الضغط عنها فى ملف خاص بها على الحاسوب من خلال احد برامج فك الضغط مثل UltraISO او تكون محروقة على اسطوانة من اجل نقل الملفات منها الى الفلاش ميمورى ونشاهد ان الفلاش ميمورى هى J وان نسخة الويندوز موجودة عندى على اسطوانة وهمية وهى رقم I وهذا امر هام لاننا سوف نحتاج اليه عند اعادة كتابة الاوامر فى ال CMD مرة اخرى .

- الامر الثانى عشر وهو نكتب I: CD BOOT حيث حرف ال I هو رمز السيدى روم عندى ثم نضغط على انتر للمتابعة.
- الامر الثالث عشر هو نكتب CD BOOT اى ان نسخة الويندوز موجودة فى السى دى روم ونضغط على انتر للمتابعة.
- الامر الرابع عشر والاخير هو نكتب BOOTSECT.EXE/NT60 J: ثم نضغط انتر للمتابعة ، ومعنى هذا الامر الاخير هو تحديد البوت فى الفلاش ميمورى او ال USB ورمز كما هو على حاسوبى هو ال J ، وتظهر لنا عدة رسائل بالاسفل تظهر لنا نجاح عملية البوت للافلاش ميمورى.

نقوم الان باغلاق نافذة ال CMD نهائيا والذهاب الى MY COMPUTER مرة اخرى ونقوم بفتح الفلاشة فى نافذة منفصلة بها وفتح الاسطوانة التى بها نسخة الويندوز فى نافذة اخرى ، ثم نقوم بنسخ ملفات الويندوز من الاسطوانة او من اى ملف محتفظ بها على حاسوبك ، وهنا عددها 8 ملفات ، نقوم بنسخها الى الفلاش ميمورى ، بعد تهيئتها من خلال الاوامر الاربعة عشر السابقة وجعلها جاهزة للبوت ، وننتظر حتى انتهاء عملية النسخ بنجاح.

بعد الانتظار قليلا حتى انتهاء عملية النسخ من الاسطوانة الى الفلاشة نقوم بعمل تنشيط او نزع الفلاشة واعادة تركيبها مرة اخرى بالحاسوب ، ونلاحظ تحولها الى نسخة ويندوز او الى البوت ، وان الفلاشة اصبحت جاهزة للاقلاع من خلالها وعمل نسخة ويندوز للحاسوب بنجاح.

وفى النهاية نكون قد تعرفنا على كيفية حرق نسخة ويندوز على فلاش ميمورى بدون اى برامج ومن خلال نافذة ال CMD فقط ونسخ لملفات الويندوز الى الفلاشة ، والى اللقاء فى دروس اخرى قادمة ، شكرا لكم جميعا.