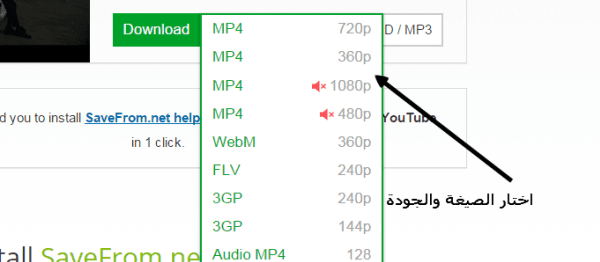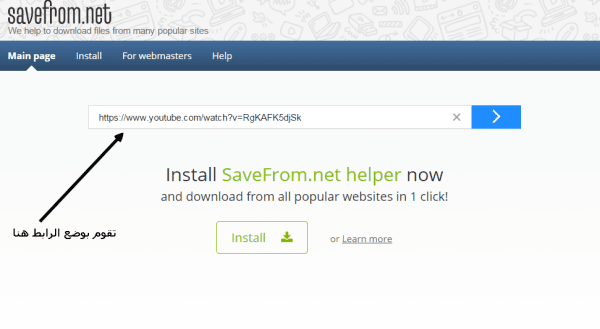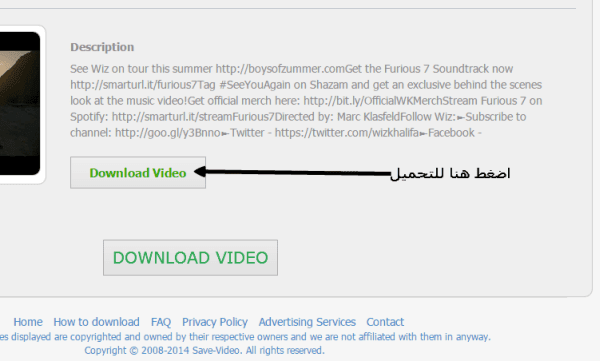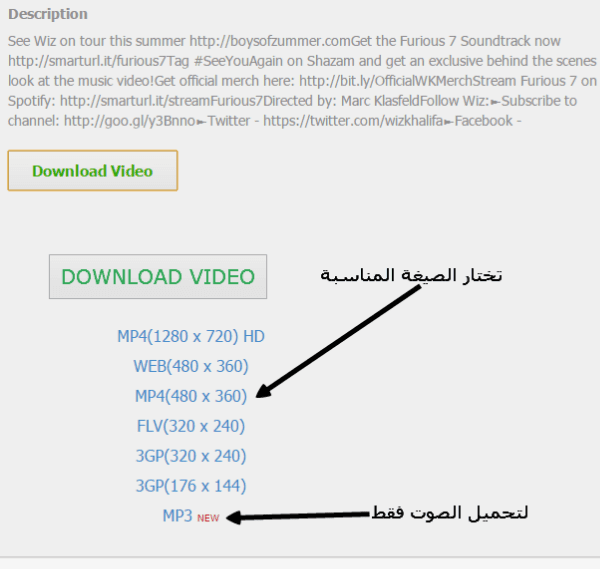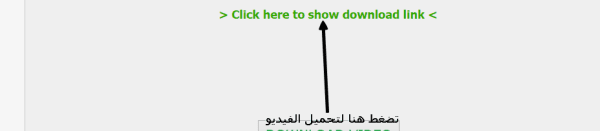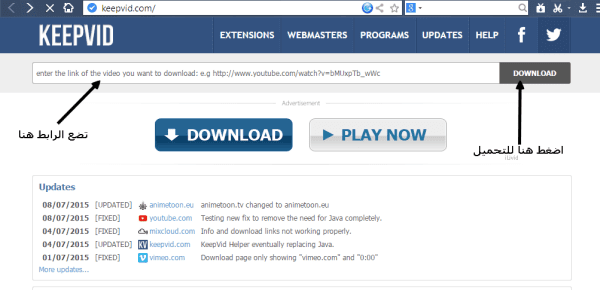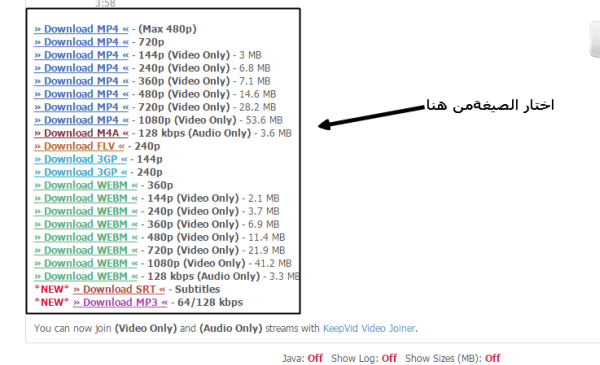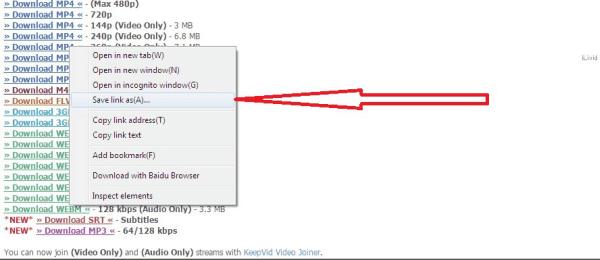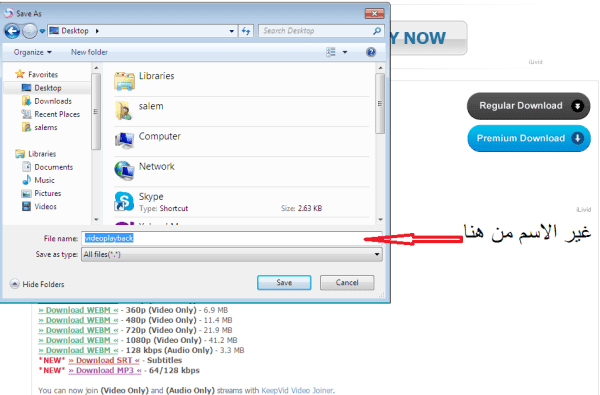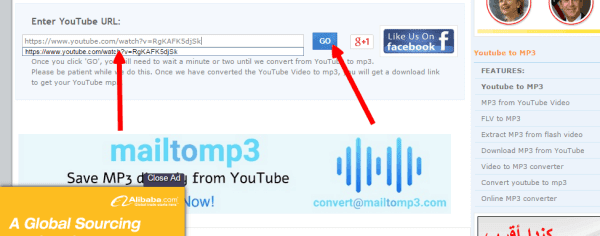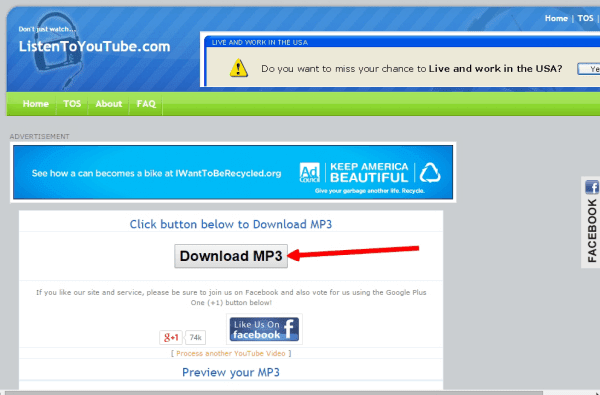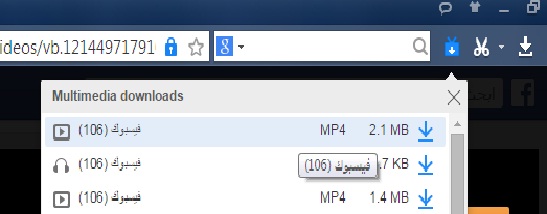تتعدد برامج استعادة المحذوفات والملفات وتتنوع ، ولكن بعضها له مصداقية كاملة والبعض الاخر يفشل فى استعادة الملفات المحذوفة من الحاسوب ، ولكن هذا لا يعنى فشل مثل هذه البرامج ، ولكن الامر قد يرجع الى صعوبة استعادة مثل هذه الملفات ، وسوف نتعرف اليوم على ميزة جميلة متوفرة فى اسطوانة الهيرن بوت Hiren's Boot CD وهي استرجاع الملفات المحذوفة من الحاسوب او الفلاش ميموري بكل سهولة حتى بعد الفورمات.

نقوم اولا بتحميل الاصدار الاخير من الهيرين بوت من الموقع الرسمى من الرابط التالى Hirensbootcd.org/Download وبعد الدخول للموقع نقوم بالنزول بمؤشر الماوس قليلا الى اسفل الصفحة وسوف نجد علامة تحميل هذا الاصدار الاخير والمميز وحجم الاسطوانة حوالى 592.5 MB ونقوم بالضغط على كلمة Hirens.BootCD.15.2.zip من اجل التحميل ، وهى عبارة عن ملف مضغوط.
اما عن كيفية حرق النسخة على فلاش ميمورى USB فكما شرحنا فى موضوع سابق يجب عليك توصيل 2 فلاش ميمورى الى حاسوبى هما :
نقوم اولا بتحميل الاصدار الاخير من الهيرين بوت من الموقع الرسمى من الرابط التالى Hirensbootcd.org/Download وبعد الدخول للموقع نقوم بالنزول بمؤشر الماوس قليلا الى اسفل الصفحة وسوف نجد علامة تحميل هذا الاصدار الاخير والمميز وحجم الاسطوانة حوالى 592.5 MB ونقوم بالضغط على كلمة Hirens.BootCD.15.2.zip من اجل التحميل ، وهى عبارة عن ملف مضغوط.
- فلاش ميمورى خاوية قمت بوضع صور شخصية لى بها بالاضافة الى فيديو وسوف اقوم بعمل فورمات لها وحذف هذه الصور والملفات منها بالطبع وتاخد هذه الفلاشة الرمز H.
- فلاش ميمورى بها نسخة الهيرين بوت وهى التى سوف اقوم منها خلالها باستعادة الصور والملفات المحذوفة وتاخذ هذه الفلاشة الرمز J.

بعد الانتهاء من عمل فورمات للفلاش ميمورى وحذف جميع الملفات الموجودة بها وهو امر سهل ، سوف نقوم الان بالخطوة التالية وهى استعادة هذه الملفات المحذوفة واسترجعها من خلال :
- نقوم بفتح الفلاش ميمورى التى بها ملفات الهيرين بوت من خلال الضغط عليها مرتين للفتح.
- نشاهد داخل الفلاشة ملفات الهيرين بوت التى تم حرقها من قبل وعددها 7 ملفات وما يهمنا هو الملف المسمى بـ HBCDMenu.cmd فنقف عليه بالماوس ونضغط مرتين للفتح.
- تظهر لنا نافذة سوداء فننتظر قليلا حتى تظهر لنا نافذة البرامج التالية.

نضغط على قائمة برامج Programs فى هذه النافذة فتظهر لنا قائمة بالبرامج الموجودة الى الاسفل فنختار منها الامر استرجاع Recovery لتظهر لنا قائمة فرعية نختار منها الامر حفار القرص الصلب DiskDigger وهو فعلا اسمى على مسمى لانه رمز هذه الامر الحفار ولانه يقوم بالفعل بالحفر فى القرص الصلب من اجل استرجاع الملفات المحذوفة.

تفتح لنا نافذة الحفار DiskDigger ونشاهد فيها البارتيشنات الموجودة على حاسوبى وايضا كل من الفلاش ميمورى التى بها نسخة الهيرين ورمزها J والفلاش ميمورى التى قمت بعمل فورمات لها ورمزها H فاقوم باختيارها من خلال الضغط عليها ثم اضغط التالى Next.

نشاهد بعد ذلك خياران هما الخيار الاول وهو عمل فحص وبحث عن الملفات بطريقة عادية او صورة عادية ، اما الخيار الثانى والذى سوف نقوم باختياره فهو عمل فحص اعمق وشامل بحثا عن الملفات المحذوفة واسترجاعها ثم نضغط على التالى Next.

تظهر لنا فى النافذة التالية خيارات الاسترجاع المتاحة :
- Photos and Images - امكانية استعادة الصور بكافة امتدادتها.
- Documents امكانية - استعادة الملفات والمجلدات ايضا.
- Audio and Video - استعادة الصوتيات والفيديوهات ايضا ، وامكانيات وامتدادات اخرى متاحة بالطبع.
- نضغط على التالى Next للاستمرار.

كما نشاهد بدأت عملية الفحص الشامل لاسترجاع الملفات المحذوفة والجميل فى البرنامج ليس فقط استرجاع هذه الملفات التى قمت بحذفها منذ قليل ، ولكن ايضا استرجاع ملفات اقدم منها وكانت موجودة على الفلاشة من قبل ، ولك الخيار فى حفظها او لا بالطبع ، وكل ما علينا سوى الانتظار حتى تنتهى عملية الاسترجاع هذه ، وتاخذ وقت حسب سرعة الجهاز وحجم الفلاشة بالطبع وعدد الملفات التى كانت موجودة عليها.
ملحوظة هامة : قد تنجح هذه الطريقة مع اشخاص ، ولا تنجح مع اشخاص آخرين ، لذا فلا تلقى باللوم على اذا لم تنجح معك. ويجب عليك متابعة موضوع كيف تعمل برامج استعادة الملفات لفهم آلية عمل هذه البرامج.

بعد انتهاء عملية الفحص تظهر لك رسالة بانتهاء الفحص بنجاح وظهر لك كافة الصور والفيديو والملفات التى تم استرجاعها بنجاح وكل ما عليك هو اتباع التالى :
- قم مثلا بتحديد كافة الصور ثم اضغط على حفظ الصور Save Picture.
- سوف تظهر لك نافذة صغيرة لتحديد مكان الحفظ ، والنسبة لى قمت بانشاء مجلد جديد New Folder ( 3 ) لحفظ الصور به.
- نضغط بعد تحديد مكان الحفظ على موافق OK من اجل تنفيذ عملية الحفظ ، وكل ما علينا سوى الانتظار حتى ينتهى حفظ الصور التى تم استرجاعها ، ويمكنك ايضا تنفيذ نفس الطريقة فى الحفظ مع الفيديوهات ، والملفات والمجلدات.

وفى النهاية نكون قد تعرفنا على اسهل طريقة لاسترجاع الملفات المحذوفة بعد الفورمات عن طريق الهيرين بوت ، والى اللقاء فى دروس اخرى قادمة باذن الله ..شكرا لكم.