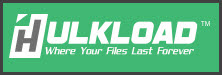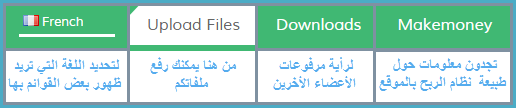بسم الله الرحمن الرحيم
اقدم لكم 2500 موضوع جاهز لرفعها لمدونتك بلوجر وذالك بدون تعب او نسخ مواضيع من مدونات اخرى
لتحميل المواضيع اضغط هناااااااااااا
مميزات المواضع
1-مواضع جزابة ورائع لمدونيين محترفين
2-سهولة الارشفة على محركات البحث
3-ترفع من ترتيب موقعك
4- قدم طلب اشتراك لادسنس في حال اردت الربح من جوجل ادسنس
او من اي شركة بديلة للاعلانات
5- تجزب لك زيارات من جميع محركات البحث
6- المواضيع عربية وليس اجنبية
ملاحظة
ادسنس لا تقبل المواضيع المنسوخة من المدونات الاخرة لذالك راح يتم رفض طلبك اشتراكك
لكن انا قمت بتعديل عليها وهيا تغير بعض المحتوى وعنوان المووضوع لكل مشاركة حتى لا تكون منسوخة بتمام وذالك ليتم قبولك في جوجل ادسنس او شركة اعلانات حاسوب او غيرهاا
شي اخرى يجب ارشفة المواضيع في محركات البحث كا محرك جوجل وغيرها
ويوجد فيدهات لطريقة ارشفة مواضيعك لتتعلم ذالك !!
وعليك ان تنتظر 7 ايام ليتم الارشفة قبل التقدم بطلب اشتراك لجوجل ادسنس او اي شركة اخرة
وجوجل ادسنس تعتمد لقبول طلبك ان تكون مدونتك لها 3 اشهر من انشائها وليس يوم او سبوع
وعليك ان تجزب زوار لمدونتك اقل شي يوميا 300 زائر ...
وملاحظة اخرة اذا رغبت في تغير عنوان موضوع لكل مشاركة وتعديل وتغير في المحتوى الموضوع
بكون افضل كثر وكثير لك ..ونا قمت بتغير كل شي بس الافضل ان تغير انت كمان اذا ارت حتى تتسهل امورك وقبول اشتراك في جوجل ادسنس واعلانات حاسوب ..اما يوجد شركات بديلة هن هاتين الشركتين
تقبل المووضيع المنسوخة ابحث عنها على الانترنت ... لكن ادسنس لا تقبل وشركة اعلانات حاسوب لاتقبل الموضيع المنسوخة.. ...لكن انا غيرت كل عناوين المشاركة ونشالله بتم قبولك وانت غير برضوا
طريقة التغير العنوان المووضوع لكل مشاركة .....
مثلا عندك عنوان المشاركة... هدية لكم 2500 مووضوع لمدونتك بلوجر
انت شقلب العنوان غيروا كالتالي... 2500 مووضع هدية لكم للمدونين بلوجر ...ذي هيك اعمل
.....................................................................
طريقة نشرها في بلوجر الموضيع
ازهب الى مدونتك بلوجر وبعد زالك اضغط على كلمة اعدادات
بعد الضغط على كلمة اعدادت اضغط على اخر كلمة في قائمة الاعدادات وهيا كلمة اخرى
بعد ذالك اضغط على استيراد المحتوى
ملاحظة يجب ان تتوفر على انترنت سرعة عالية اقل شي من 4 الى 8 جيجا سرعة الانترنت لديك
وذالك لرفع المواضيع بسرعة وعليك ان تنتظر 10 دقائق ليتم الرفع ونشرها تلقائيا
الطريقة بصوررر لتوضيح
انتهينا من الشرح
اتمنا ان ينال اعجابكم الموضوع
وشكرااااااا
اتركمم مع التعليق